Tutorial: Creating Custom Camera Calibration Profiles in Lightroom

Adobe’s Lightroom app offers many editing tools for image makers. One of these is the ability to generate custom camera calibration profiles for specific cameras. As underwater image makers, these profiles can help make our RAW images look more like the images we viewed on our camera’s LCD screens immediately after capturing them.
To introduce this, Sean Mccormack of LightroomBlog has posted a brief tutorial about Lightroom Camera Calibration color profiles in general.
Creating Custom Color Profiles
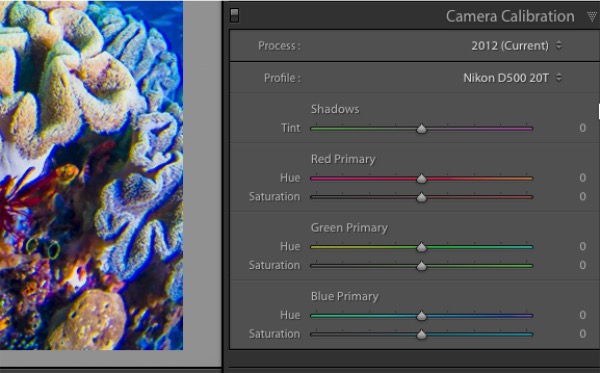
As mentioned above, the profiles are particularly useful for underwater image correction, although many of the standard profiles do not always work that well. Fortunately, there is the option of creating your own profiles too.
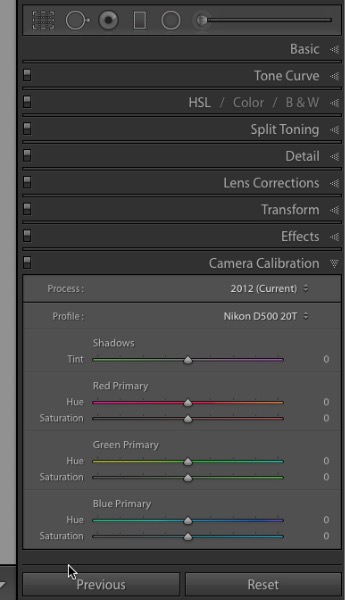
As an example, I often want to add some red tint to the images produced by Nikon cameras.
To create a profile to do this, you need to download and install the (free) DNG Profile creator (Mac | Windows).
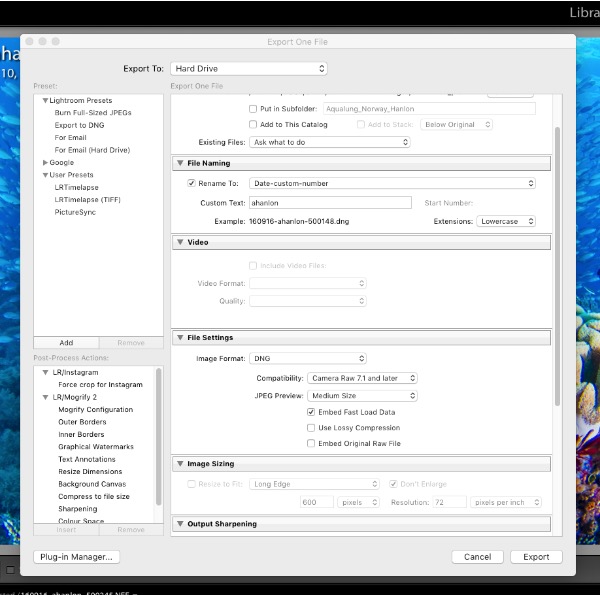
Export any image from Lightroom as a DNG file. The easiest way to do this is to click on the image and choose the DNG option in the File Settings - Image Format setting in the Export dialog. Save this image to somewhere accessible, like your desktop.
Open the DNG Profile Editor and then open the DNG image created above by selecting File - Open DNG image
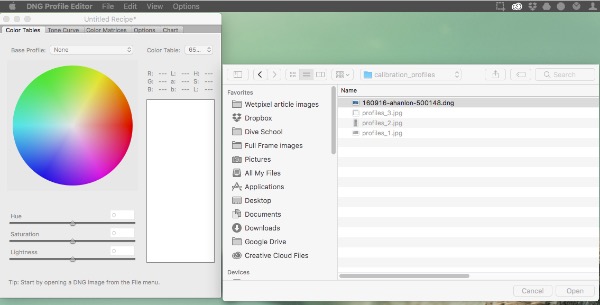
Once it is open, click on the Color Matrices tab in the DNG Profile editor.
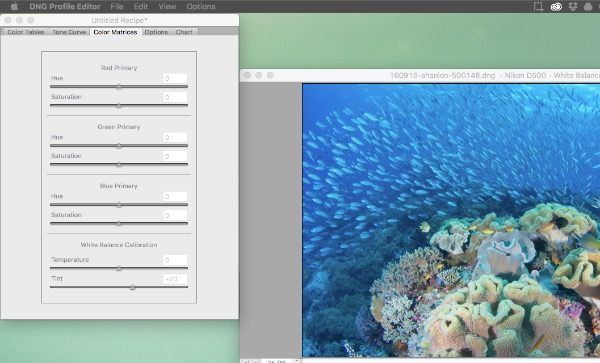
Using the bottom slider, increase the Tint in the White Balance Calibration to +20
Keep the image and Color Matrices tab open and click on the File menu in the DNG Profile editor. At the bottom is an option to “Export Nikon DXXX profile.”
Give the profile a name (e.g.D500+T20) and click save.
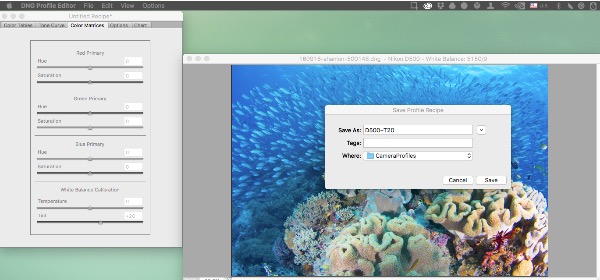
Once you have done so, relaunch Lightroom and the new profile will be in the Camera Calibration panel in the develop module.

If you find that you are using the created profile a lot, holding done the Alt/Option key will force the bottom right hand button the Camera Calibration panel to display “Set as Default.” Enabling this will mean that all images imported into Lightroom with that camera (and this is by camera serial number as well as model) will have the profile applied.